Přenos starší pošty do Outlook Office 365
Kavárna
Libí se Vám moje tvorba? Můžete mě pozvat na kávu. 😊 Děkuji!
Vytvoření admin role Import Export
Abyste mohli vytvářet úlohy importu, je nutné mít přiřazenou roli importu nebo exportu poštovní schránky v Exchange Online. Po přiřazení této role může trvat až 24 hodin, než budete moct začít vytvářet úlohy.
- Add role group
- Basic → Name: „Import Export“
- Permission → Mailbox Import Export
- Admins → vybrat: Jan Novák (ten, kdo bude importovat)
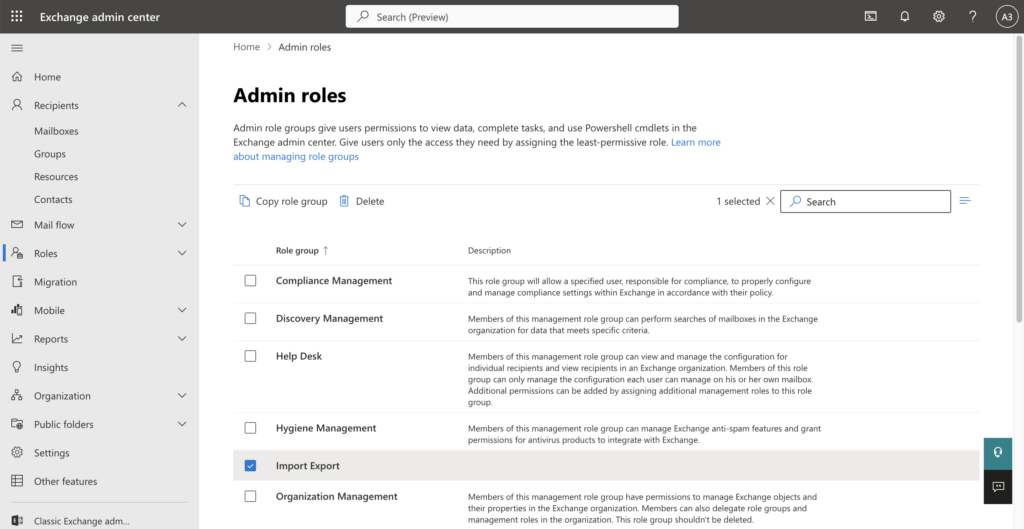
Vytvoření úlohy importu
- „Správa životního cyklu dat“ → „Microsoft“ → záložka „Importovat“
- „Nová úloha importu“
- Zadejte název úlohy: např. „soubor-pst-pro-import“
- „Nahrát data“
- „Import dat“
- Zkopírujte adresu URL SAS pro nahrávání přes síť. → Klikněte na „Kopírovat do schránky“ a poté kliknutím na „Stáhnout Azure AzCopy“ stáhněte nástroj. Nástroj Azure AzCopy je k dispozici pro Windows, Linux a macOS.
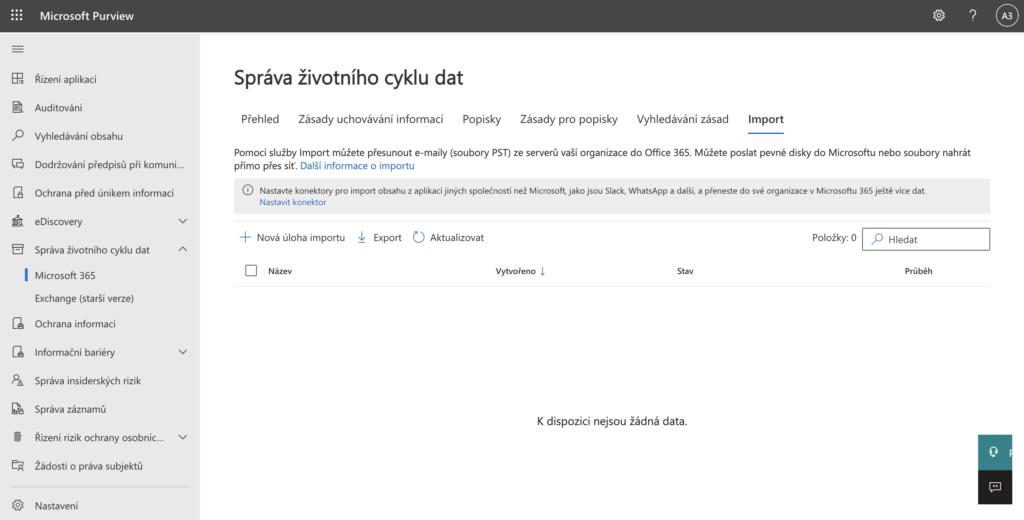
Nahrání souborů PST do Azure Storage
- Po stažení rozbalte nástroj do složky např. na plochu a zkopírujte složku obsahující soubory PST opět např. na plochu nebo připojte jednotku, pokud je uložena na externím médiu.
- Otevřete příkazový řádek a pomocí něj přejděte do extrahované složky na ploše, kde je umístěn soubor azcopy.exe, pomocí příkazu „cd“.
- Poté spusťte následující příkaz a nahrajte soubory PST do Azure Storage:
azcopy copy „cestaDoSlozkyObsahujiciPST“ „SAS URL“ –recursive=true - pozn.: v případě MacOS použijte příkaz „./azcopy“ a pro cestu zvolte následující formát:
„/Users/jmenouzivatele/Downloads/outlook_pst_soubory/“
pozn.: lze docílit přetažením složky do aplikace Terminal
Příklad:
azcopy copy „C:\local\path“ „https://account.blob.core.windows.net/mycontainer1/?sv=2018-03-28&ss=bjqt&srt=sco&sp=rwddgcup&se=2019-05-01T05:01:17Z&st=2019-04-30T21:01:17Z&spr=https&sig=MGCXiyEzbtttkr3ewJIh2AR8KrghSy1DGM9ovN734bQF4%3D“ --recursive=true
Ověření nahraného Outlook PST souboru
Chcete-li ověřit, že jsou soubory PST úspěšně nahrány do Azure Storage, můžete použít Azure Storage Explorer. Nástroj je k dispozici pro Windows, MacOS a Linux. Následuj tyto kroky:
- spusťte „Průzkumníka úložiště Microsoft Azure“
- klepněte pravým tlačítkem myši na „Účty úložiště“
- klikněte na „Připojit k Azure Storage“
- klikněte na „Blob container“
- vyberte „URL sdíleného přístupového podpisu (SAS)“
- klepněte na tlačítko „Další“
- vložte „Zobrazované jméno“
- vložte adresu URL SAS kontejneru objektů blob, kterou jste získali v předchozím kroku
- klepněte na tlačítko „Další“
- uvidíte složku PSTs a soubor PST
Vytvoření souboru mapování importu PST
Dalším krokem je mapování souborů PST s uživatelskými poštovními schránkami. To je důležité, protože potřebujete zajistit, aby byly soubory PST správně importovány do uživatelských poštovních schránek na Microsoft 365. K tomu můžete použít tento ukázkový soubor PstImportMappingFile.csv. Otevřete soubor pomocí např. svého oblíbeného editoru CSV a upravte hodnoty.
- Workload – Určuje službu, do které budou data importována. Chcete-li importovat soubory PST do uživatelských poštovních schránek, použijte
Exchange. - FilePath – Určuje umístění složky v umístění Azure Storage, do kterého jste nahráli soubory PST. Pokud jste nezahrnuli volitelný název podsložky do adresy URL SAS v
/Dest:parametru, ponechte tento parametr v souboru CSV prázdný. Pokud jste zahrnuli název podsložky, zadejte jej do tohoto parametru. Hodnota tohoto parametru rozlišuje malá a velká písmena. - Name – Určuje název souboru PST, který bude importován do poštovní schránky uživatele. Hodnota tohoto parametru rozlišuje malá a velká písmena.
- Mailbox – Určuje e-mailovou adresu poštovní schránky, do které bude soubor PST importován.
- IsArchive – Určuje, zda se má importovat soubor PST do archivní poštovní schránky uživatele. Existují dvě možnosti:
- FALSE: Importuje soubor PST do primární poštovní schránky uživatele.
- TRUE: Importuje soubor PST do archivní poštovní schránky uživatele.
To předpokládá, že je povolena archivní poštovní schránka uživatele!
→ Centrum pro správu Exchange
- TargetRootFolder – Určuje složku poštovní schránky, do které se importuje soubor PST.
Příklad:
- Exchange,import/, outlook.pst,reditelna@skola.cz,FALSE,/outlook,,,,
- Exchange,import/, outlook.pst,reditelna@skola.onmicrosoft.com,FALSE,/outlook,,,,
Pokud by nefungovala varianta s vlastní doménou, je třeba použít onmicrosoft.com.
Výběr souboru mapování importu PST
- Zaškrtněte políčko „Soubory mám nahrané“ a „Mám přístup souboru mapování“ a klikněte na tlačítko „Další“ .
- Klikněte na Vybrat soubor mapování a poté klikněte na „Ověřit“. Po ověření klikněte na „Další. Pokud se ověření nezdaří, stáhněte si protokoly a zkontrolujte problém.
- Klikněte na „Odeslat“ a poté na „Hotovo“.
- Průběh můžete zkontrolovat na stránce Správa životního cyklu dat.
- Dále zaškrtněte políčko před názvem úlohou importu
- Klikněte na tlačítko „Importovat do Office 365“
- Po dokončení se můžete přihlásit ke svému účtu Microsoft 365, kam se importuje PST, a zkontrolovat složku a poštovní položky.
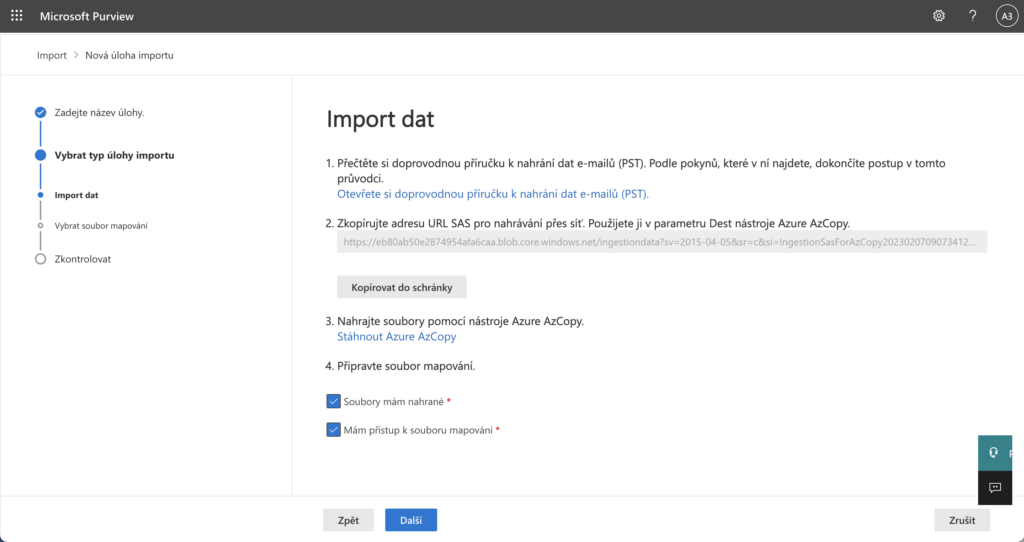
Odběr novinek e-mailem
- pokud jste zatím nevyužili možnost nechat si zasílat další nejrůznější informace (např. nově zveřejněné návody a rady v podobě příspěvků na blogu), můžete se přihlásit k odběru novinek
- pokud už přihlášení k odběru novinek jste a přejete si změnit způsob přijímání těchto informačních e-mailů, můžete si aktualizovat své nastavení nebo se případně i z odběru novinek odhlásit přímo v patičce zprávy v budoucnu zaslaného informačního e-mailu